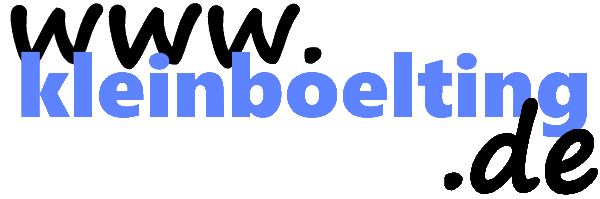Inhaltsverzeichnis
- Windows: Uptime / Laufzeit von Windows ermitteln
- Windows: OpenSSH Server auf Windows aktivieren
- Windows: Der schnellste Weg eine SMTP Mail aus Windows zu versenden
- Windows 10: SMB Version 1 deaktivieren
- Windows 7: SMB Version 1 deaktivieren
- Excel 2010 Arbeitsblattschutz aufheben
- HTTP Download mit Microsoft BITS
- Die Funktion ‚Webdienst für die Suche nach dem richtigen Programm verwenden‘ deaktivieren
- Die als Goodmode bekannte gewordene Funktion einstellen
- Widerspenstigen McAfee Agenten deinstallieren
- Windows Service Pack Sicherungsdateien entfernen
- Der deltree Befehl ist jetzt in rd enthalten
- Windows: Windows per Verknüpfung in den Energiesparmodus schalten
- Windows 8: Systemimage mit Bordmitteln erzeugen
Windows: Uptime / Laufzeit von Windows ermitteln
August 2022
Microsoft bietet in Windows verschiedene Wege, die Uptime des Systems zu ermitteln. Hier einige Beispiele und Ideen dazu.
Powershell Version 6 und höher
PowerShell 7.2.5
Copyright (c) Microsoft Corporation.
https://aka.ms/powershell
Type 'help' to get help.
PS C:> get-uptime
Days : 0
Hours : 2
Minutes : 8
Seconds : 0
Milliseconds : 0
Ticks : 76800000000
TotalDays : 0,0888888888888889
TotalHours : 2,13333333333333
TotalMinutes : 128
TotalSeconds : 7680
TotalMilliseconds : 7680000
PS C:>CIM Interface
PS C:\> (Get-CimInstance -ClassName Win32_OperatingSystem).LastBootUpTime
Montag, 1. August 2022 11:12:43
PS C:\>Eventlog
Jeder Systemboot startet immer auch den Ereignisprotokoll Dienst. Daher ist die Startzeit des Dienstes auch der Start von Windows. Wenn der Dienst manuell neu gestartet wird verwässert es natürlich ein bisschen.
PS C:\> Get-WinEvent -ProviderName eventlog | Where-Object {$_.Id -eq 6005} | Select-Object -First 10
ProviderName: EventLog
TimeCreated Id LevelDisplayName Message
----------- -- ---------------- -------
01.08.2022 11:12:59 6005 Informationen Der Ereignisprotokolldienst wurde gestartet.
01.08.2022 11:08:12 6005 Informationen Der Ereignisprotokolldienst wurde gestartet.
01.08.2022 10:37:24 6005 Informationen Der Ereignisprotokolldienst wurde gestartet.
01.08.2022 08:57:26 6005 Informationen Der Ereignisprotokolldienst wurde gestartet.
01.08.2022 08:25:16 6005 Informationen Der Ereignisprotokolldienst wurde gestartet.
20.07.2022 11:36:44 6005 Informationen Der Ereignisprotokolldienst wurde gestartet.
05.07.2022 07:54:58 6005 Informationen Der Ereignisprotokolldienst wurde gestartet.
04.07.2022 08:49:20 6005 Informationen Der Ereignisprotokolldienst wurde gestartet.
30.06.2022 18:22:48 6005 Informationen Der Ereignisprotokolldienst wurde gestartet.
30.06.2022 08:13:45 6005 Informationen Der Ereignisprotokolldienst wurde gestartet.
PS C:\>Taskmanager
Im Tab Leistung als Betriebszeit
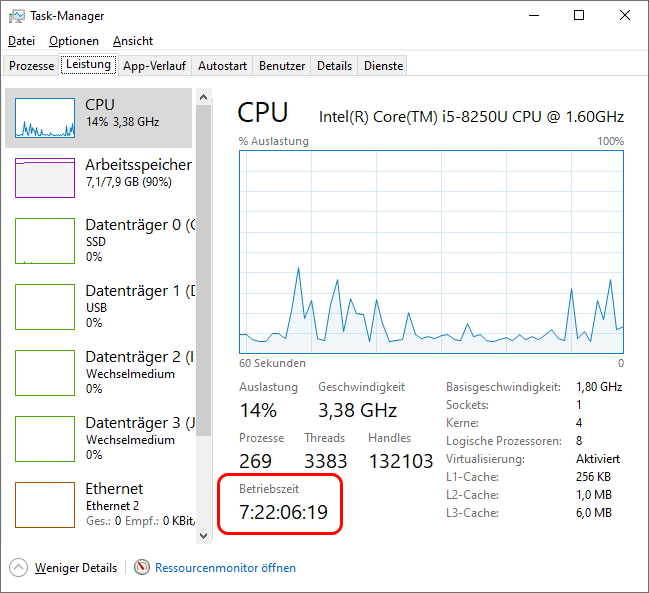
Windows: OpenSSH Server auf Windows aktivieren
Dezember 2019
Microsoft bietet in Windows ab 2019 und 10 mittlerweile einen „eigenen“ SSH Server an, der auf Basis von OpenSSH implementiert wurde.
Um ihn zu installieren und zu aktivieren braucht man eine Powershell mit Administrationsrechten.
Hier eingeben:
Get-WindowsCapability -Online | ? name -like *OpenSSH.Server* | Add-WindowsCapability -OnlineSet-Service sshd -StartupType Automatic
Start-Service sshd
Nach dem Start kann man per SSH Client (Putty, ssh, etc.) von außen auf das System springen und sich mit Windows Benutzername und Windows Passwort einloggen.
Wenn man einen SSH-Agent vom System aus (abgehend) benutzen möchte, kann man auch noch den zugehörigen Dienst ssh-agent starten.
Einen eigenen SSH-Client hat Microsoft auch nachgerüstet. Mit ssh username@hostname
kann man aus Windows heraus auf andere SSH Server springen. Die Parameter sind Openssh-kompatibel.
Windows: Der schnellste Weg eine SMTP Mail aus Windows zu versenden
Februar 2018
Um aus Windows heraus eine SMTP Mail zu versenden, bietet sich ein Powershell Einzeiler an:
Send-MailMessage –From absender@mydomain.tld –To empfaenger@domain.tld –Subject "SMTP Mail Test" –Body "Das ist eine Testnachricht" -SmtpServer smtp.mydomain.tld
Absender, Empfänger und SMTP Server müssen natürlich auf die eigenen Gegebenheiten im Netz angepasst werden. Viele SMTP Server relayen nur, wenn der Absender auch eine eigene valide Adresse ist.
Sobald der SMTP Server Verschlüsselung, Login usw. erwartet, geht der Einzeiler nicht mehr. Es gibt aber auch dafür entsprechende Powershell-Mittel.
Windows 10: SMB Version 1 deaktivieren
Juli 2017
SMB Version 1 ist aufgrund der verschiedenen Trojanerangriffe als unsicher zu sehen und in einer modernen Netzumgebung überflüssig, da es bessere Nachfolgeprotokolle gibt, die standardmäßig bereit eingeschaltet sind. Bei der Deaktivierung von SMB1 gibt es zwei Einstellungen zu beachten.
Serverseitige Einstellung
Einmal die serverseitige Deaktivierung, damit der Rechner keine Freigaben mehr per SMB V1 bereitstellt.
Der SMB Server läuft auch auf dem PC und nicht nur auf Fileservern!
Zur Deaktivierung in einer Power Shell mit Administratorberechtigung eingeben:
Set-SmbServerConfiguration -EnableSMB1Protocol $false -Force
Die Einstellung prüfen kann man mit dem Aufruf von Set-SmbServerConfiguration ohne weitere Parameter
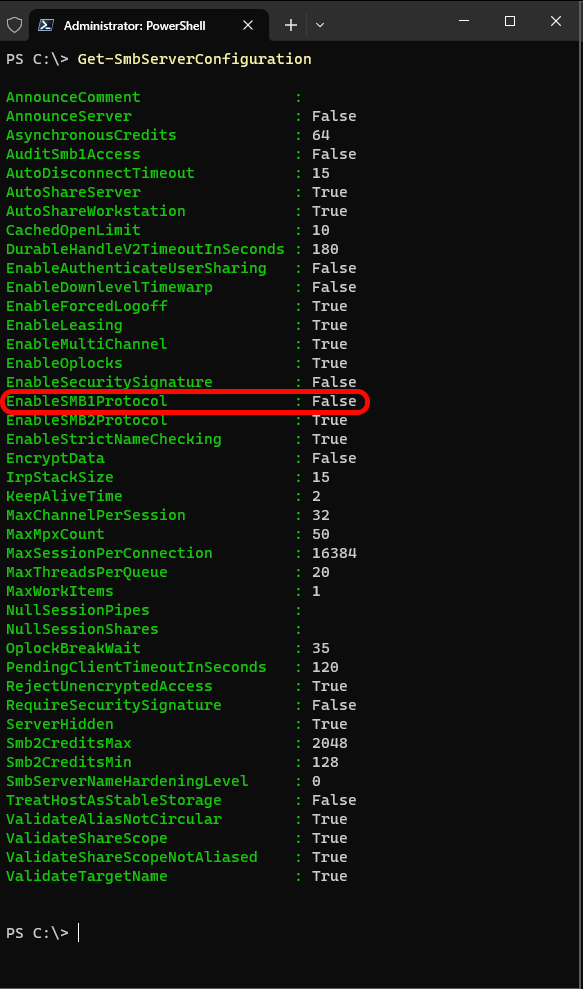
Clientseitige Einstellung
Und dann noch die clientseitige Deaktivierung, damit der Rechner keine Freigaben mehr per SMB V1 benutzt.
Zur Deaktivierung in einer Power Shell mit Administratorberechtigung eingeben:
Disable-WindowsOptionalFeature -Online -FeatureName smb1protocol
Windows 7: SMB Version 1 deaktivieren
August 2017
SMB Version 1 ist aufgrund der verschiedenen Trojanerangriffe als unsicher zu sehen und in einer modernen Netzumgebung überflüssig, da es bessere Nachfolgeprotokolle gibt, die standardmäßig bereit eingeschaltet sind. Bei der Deaktivierung von SMB1 gibt es zwei Einstellungen zu beachten.
Einmal die serverseitige Deaktivierung, damit der Rechner keine Freigaben mehr per SMB V1 bereitstellt.
Zur Deaktivierung in einer Power Shell mit Administratorberechtigung eingeben:
Set-ItemProperty -Path "HKLM:\SYSTEM\CurrentControlSet\Services\LanmanServer\Parameters" SMB1 -Type DWORD -Value 0 -Force
Und dann noch die clientseitige Deaktivierung, damit der Rechner keine Freigaben mehr per SMB V1 benutzt.
Zur Deaktivierung in einer Power Shell mit Administratorberechtigung eingeben:
sc.exe config lanmanworkstation depend= bowser/mrxsmb20/nsi
sc.exe config mrxsmb10 start= disabled
Excel 2010 Arbeitsblattschutz aufheben
08.2017
Der Schutz von Excel Dateien kann relativ leicht ausgehebelt werden, um Formeln zu sehen oder Dateien zu verändern. Das Verwendete SHA Verfahren ist sicher und man kann das Passwort nicht ohne weiteres errechnen oder erraten. Aber die Schutzfunktion kann komplett außer Kraft gesetzt werden, wenn man das SHA Passwort gegen „nichts“ austauscht.
Das sind die zugehörigen Schritte dazu:
Eine Arbeitskopie der geschützen Excel Datei erstellen und auf dieser Kopie arbeiten. Denn bei Editierfehlern kann der Inhalt der Tabellenblätter irreparabel in Mitleidenschaft gezogen werden!
Die xlsx Datei mit 7-Zip öffnen.
In der Verzeichnisstruktur xl\worksheets\ liegen die einzelnen Arbeitsblätter.
Beispielsweise bei einer Excel Datei mit vier Arbeitsblättern als sheet1.xml – sheet4.xml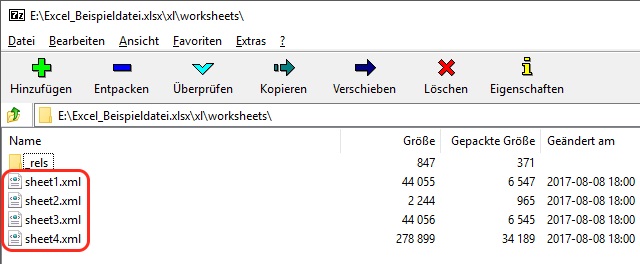
Diese XML Dateien müssen nun aus dem Archiv entpackt werden, beispielsweise auf den Desktop.
Nun jede Datei nacheinander mit einem Editor öffnen und den Bereich sheetProtection suchen.
Beispielsweise sieht der so aus:<sheetProtection algorithmName="SHA-512" hashValue="ggrerZ9al2LqO4hhUrVK/LHbL/YYjlksdfgjHKPd7Km/fNsdgQAcvqC4En1rS4qV0XfqP1tnOVZxSDfK7cr2XA==" saltValue="WVqG+am46Ndj3SD2+aGzuA==" spinCount="100000" sheet="1" objects="1" scenarios="1"/>
Jetzt werden die Bereiche von algorithmName bis einschließlich spinCount gelöscht.
Danach sieht das Beispiel so aus:<sheetProtection sheet="1" objects="1" scenarios="1"/>
Die geänderten XML Dateien zurück in die xlsx Datei laden und die bestehenden Dateien im Archiv überschreiben.
Dann muss die Datei noch in Excel geöffnet werden und der Arbeitsmappenschutz muss aufgehoben werden. Dazu ist nun kein Passwort mehr erforderlich.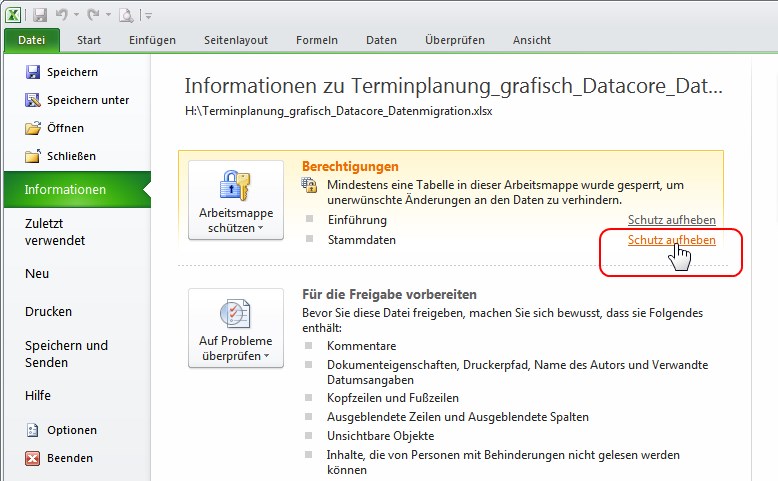
Die Excel Datei noch speichern und ab sofort sind die geschützen Bereiche editierbar bzw. sichtbar.
HTTP Download mit Microsoft BITS
08.2016 und 01.2025
Der BITS Dienst von Windows kann als eine Art Universaltransportmaschine alles mögliche über einstellbare Jobs laden.
Man kann BITS auch schnell per Kommandozeile über das CLI Tool bitsadmin benutzen, um auf die schnelle Datei zu laden.
Das folgende Beispiel generiert den BITS Job dl1 und speichert die Datei als testdownload.bin ab.
C:\Users\mario> bitsadmin /transfer dl1 /download http://www2.kleinboelting.de/download/random.bin D:\Temp\testdownload.bin
BITSADMIN version 3.0 [ 7.8.10586 ]
BITS administration utility.
(C) Copyright 2000-2006 Microsoft Corp.
BITSAdmin is deprecated and is not guaranteed to be available in future versions of Windows.
Administrative tools for the BITS service are now provided by BITS PowerShell cmdlets.
DISPLAY: 'dl1' TYPE: DOWNLOAD STATE: TRANSFERRED
PRIORITY: NORMAL FILES: 1 / 1 BYTES: 1048576 / 1048576 (100%)
Transfer complete.
C:\Users\mario> dir D:\Temp\testdownload.bin
07.01.2012 12:44 1.048.576 testdownload.bin
1 Datei(en), 1.048.576 Bytes
0 Verzeichnis(se), 122.711.199.744 Bytes frei
Auch wenn bitsadmin bereit 2016 als deprecated markiert war, ist das Tool und die Funktion weiterhin in Windows (min. Win 11 23H2) enthalten und funktionsfähig.
Die Funktion ‚Webdienst für die Suche nach dem richtigen Programm verwenden‘ deaktivieren
April 2010
Ich habe in den mehr als zehn Jahren, die ich nun schon mit Windows XP und seinen Nachfolgern arbeite, noch nie geschafft, aus dem Dialog ‚Webdienst für die Suche nach dem richtigen Programm verwenden‘ irgendeinen Nutzen zu ziehen.
Man kann die Funktion abschalten. Dazu ist ein Registry Keys anzulegen.
Windows XP
HKLM\Software\Microsoft\Windows\CurrentVersion\Policies\System
DWord mit Namen NoInternetOpenWith und Wert 1 anlegen.
Windows Vista und Windows 7
HKLM\Software\Microsoft\Windows\CurrentVersion\Policies\Explorer
DWord mit Namen NoInternetOpenWith und Wert 1 anlegen.
Die als Goodmode bekannte gewordene Funktion einstellen
April 2010
Der Godmode ist zwar „eigentlich“ nicht besonders göttlich, aber die teilweise sehr verschachtelten Menüs der Windows 7 Systemsteuerung werden auf eine Ebene gebracht und angezeigt.
Man muss dazu einen Ordner mit dem Namen
GodMode.{ED7BA470-8E54-465E-825C-99712043E01C}
anlegen.
In diesem Ordner werden dann alle Icons auf einer Ebene angezeigt.
Widerspenstigen McAfee Agenten deinstallieren
Juli 2011
Manchmal kann man den McAfee Agenten nicht über die Windows Systemsteuerung deinstallieren. Er glaubt von sich selber, dass er noch aktiv ist und verweigert die Deinstallation. Um den Agenten trotzdem sauber loszuwerden kann man so vorgehen:
Alle McAfee (Enterprise) Programme deinstallieren.
Als letztes bleibt der McAfee Agent übrig. Der meint, da er sich noch aktiv ist und sich berufen fühlt.
Man kann eine Deinstallation erzwingen, indem man per Eingabeaufforderung in das Verzeichnis ….\McAfee\Common Framework wechselt.
Aus diesem Verzeichnis ruft man
frminst.exe /forceuninstall
auf.
Das deinstalliert den Agenten komplett.
Windows Service Pack Sicherungsdateien entfernen
Juli 2011
Die Installationen eines Microsoft Windows Service Packs muss man im Grunde nie mehr entfernen, wenn das System seine Lauffähigkeit nach dem Update gezeigt hat. Daher kann man die Uninstallinformation und die entsprechenden Dateien entfernen, und so bis zu mehreren hundert MB auf dem Systemlaufwerk freischaufeln
Dieser Befehl entfernt die Servicepack Uninstalldaten unter Windows Vista:
compcln.exe
Dieser Befehl macht das gleiche unter Windows 7:
dism.exe /online /cleanup-image /spsuperseded
Jeweils aus einer Administrator-cmd-Session starten.
Der deltree Befehl ist jetzt in rd enthalten
Januar 2012
Es hat einige Jahre und ein paar Tage gedauert, bis ich den mittlerweile entfallenen deltree Befehl wieder gefunden habe.
Die Funktion ist unter Windows (ab XP) als Parameter /s in rd bzw rmdir enthalten.
Da muss man erstmal drauf kommen…
Windows: Windows per Verknüpfung in den Energiesparmodus schalten
Juni 2012
Wenn man den folgenden Code als Verknüpfung im Windows System anlegt, kann man durch Ausführen der Verknüpfung das
Windows System einschlafen lassen.
rundll32.exe powrprof.dll,SetSuspendState
Windows 8: Systemimage mit Bordmitteln erzeugen
März 2013
Auch in Windows 8 kann man mit Bordmitteln ein Imagebackup erzeugen. Die Funktion ist aber tief in der Systemsteuerung etwas versteckt abgelegt.
Als erstes ein Sicherungsmedium (z.B. USB Platte) anstecken und prüfen, ob ein Laufwerk zugewiesen wird. Man kann nicht auf die zu sichernde Festplatten die Sicherung schreiben.
In der Systemsteuerung auf Dateiwiederherstellung klicken.
Dann links auf „Systemabbild erstellen“ klicken.
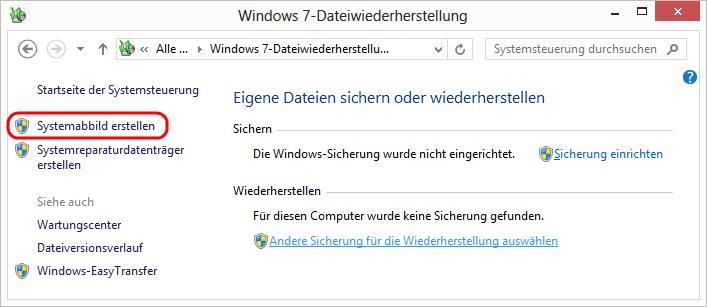
Ein Wizzard führt durch die Einstellungen. Dann wird das System in ein Image gesichert. Das kann bei entsprechender Festplattenbelegung durchaus länger dauern
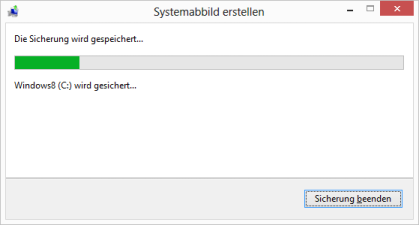
Das Image liegt nach dem Abschluss auf dem Sicherungslaufwerk im Verzeichnis WindowsImageBackup\COMPUTERNAME. Im Verzeichnis liegen die einzelnen Festplattenpartitionen als VHDX Dateien. Zusätzlich gibt es noch einige Metainformationen zum Backup in XML Dateien.